Jusqu'à maintenant, nous voulions simplement éclaircir notre image Sim, trop foncée à notre goût !
Maintenant, nous souhaitons aller plus loin et voir comment modifier l'atmosphère d'une photo en changeant légèrement (ou pas) les couleurs, sans dénaturer la base de notre image.
Pour cela, nous allons reprendre notre calque blanc pour le mettre en mode Normal.
Allez dans le menu Couleurs, prenez Luminosité-Contraste et mettez le contraste à -100, comme montré dans l'exemple ci-dessous.

Notre calque blanc devient gris. Allez maintenant dans le menu Couleurs, et cliquez sur Coloriage. Une nouvelle fenêtre de dialogue va s'ouvrir.
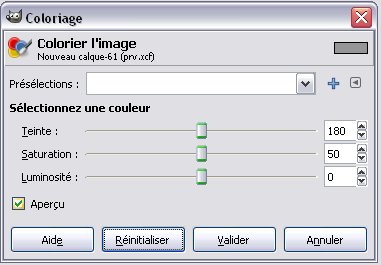
J'aimerais donner à ma photo une impression de chaleur, avec des tons virant sur le rouge. Pour cela, je vais modifier les paramètres de la fenêtre et mettre ceux qui sont ci-dessous :

Mon calque, qui au départ était blanc, puis gris est maintenant entièrement rouge. Il est de nouveau temps de le mettre en mode Lumière douce et de regarder le résultat. On a l'impression d'une intense chaleur dans ce laboratoire, alors que la photo de base n'a pas du tout été modifiée !

Les autres modes de calque
Nous n'avons utilisé que le mode lumière douce, or vous avez pu constater qu'il y a bien d'autres modes existants. Essayez-en donc quelques uns, les résultats sont souvent surprenants !
Mode Couleur
Mode Extraction de Grain
Mode Difference
Vous pensez qu'on a fait le tour du sujet ? Eh bien vous vous trompez, on peut aller encore plus loin !
Tutoriel Gimp luminosité : Un dégradé de couleur
Ne nous arrêtons pas en si bon chemin. Maintenant qu'on a vu ce qu'on pouvait faire avec une couleur unique, voyons ce qu'on peut faire avec un dégradé de couleurs !
Pour cela, jetons un oeil du côté de notre boîte à outils et surtout sur les deux carrés de couleurs. À moins que vous ayez déjà modifié ces couleurs, le premier carré devrait être rempli de noir et le second en retrait, rempli de blanc. Il s'agit de la couleur de premier plan et de la couleur d'arrière plan.

Lorsqu'on veut faire un dégradé, ce qui est notre cas, ces deux couleurs sont importantes, puisqu'elles correspondent aux couleurs de départ et de fin de notre dégradé. Pour les modifier, cliquez sur les carrés et choisissez les couleurs qui vont servir pour votre dégradé. Moi, je reste dans les couleurs chaudes. Je vais donc choisir un rouge vif et un jaune vif.

Reprenez votre calque de couleur et mettez-le en mode normal. Nous allons le remplir avec notre dégradé. Pour cela, dans la boîte à outils, sélectionnez l'outil dégradé comme montré ci-dessous.

Maintenant, allez dans le fenêtre principale, sur votre calque de couleur. Positionnez votre curseur dans un coin, maintenez le bouton gauche enfoncé et glissez votre souris vers l'autre extrémité de l'image. Relâchez le bouton et votre calque se remplira d'un dégradé de couleurs.

Il ne vous reste plus qu'à modifier le mode de ce calque pour voir quel résultat il aura sur votre photo principale.

Un rayon de lumière
Allez, on va terminer ce tutoriel Gimp en beauté, en créant sur notre photo un rayon de lumière ! Nous avons appris tout ce qu'il faut pour y arriver. Nous avons besoin d'un calque avec un dégradé, oui, mais pas n'importe quel dégradé.
Tout d'abord, mettons en couleur de premier plan, du noir, et en couleur d'arrière plan, un jaune clair.

Ensuite, sélectionnons notre dégradé, et profitons-en pour regarder les options qu'il nous offre.

Par défaut, le dégradé est linéaire. Nous, nous allons choisir l'option Forme Bilinéraire. Une fois cela fait, revenez à votre calque de dégradé, et cette fois positionnez votre curseur au centre du calque et glissez sur l'un des bords, gauche ou droit. Vous devriez obtenir quelque chose comme ceci :
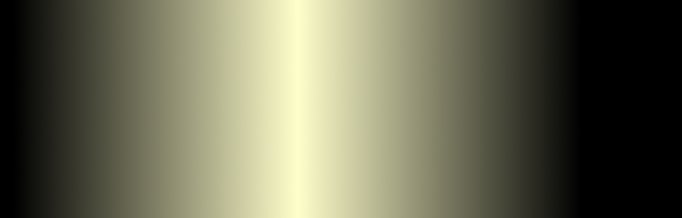
Il nous suffit maintenant de changer le mode de ce calque et de regarder le résultat sur notre image.
Mode Fusion de Grain
Mode Lumiere Dure
Mode Superposer
Ce tutoriel Gimp est maintenant terminé. Cela vous donne des idées ? Alors, à vous de jouer !