Ce style de photo ancienne, à quoi cela correspond-il exactement ?
C'est très simple, si vous souhaitez qu'une de vos photos récentes donne l'impression d'avoir été prise dans les années 1900, voici un tutoriel qui vous montre la technique pour y arriver avec Gimp, et cela, étape par étape.
À peu près n'importe quelle image pourrait être transformée ainsi, mais pour servir d'exemple, et parce que j'avais écrit ce tutoriel Gimp pour des fans des Sims, j'ai pris une image du site officiel des Sims 3. Bien sûr, je vous encourage à prendre votre propre image ou bien pourquoi pas une photo de famille récente.
Quoi qu'il en soit, voici mon image ci-dessous dans son état normal si je puis dire !

Pour commencer, lancez Gimp et ouvrez votre image.
Dans le menu principal, sélectionnez Filtres, puis Décor, et finalement Vieille photo comme montré ci-dessous. Cela va ouvrir une boite de dialogue.

Tutoriel Gimp photo ancienne : la base
J'ai préféré cocher toutes les options et laisser le chiffre 20 pour la taille de de la bordure. Ce chiffre doit être en accord avec la taille de votre image ; vous devrez donc l'adapter vous-même. La couleur sépia en elle-même est ce qui donne le plus l'aspect de vieille photo, je vous conseille donc de la cocher. Je vous conseille également de cocher Travailler sur une copie, cela vous permettra de faire plusieurs essais au besoin.

Avec ces options, voici, ci-dessous ce que j'obtiens :

On a l'impression que cette photo date d'au moins un siècle ! On a créé cet effet en seulement quelques clics grâce à Gimp, mais peut-on l'améliorer ? Oui, bien sûr !
Ajouter une bordure
Ce qui me gène un peu sur ma photo, ce sont les bords trop réguliers. Alors comment régler le problème ? Très facilement en fait !
Dans le menu principal, sélectionnez Filtres, puis Décor, et finalement Ajouter une bordure. Cette option vous ouvre une nouvelle boite de dialogue.
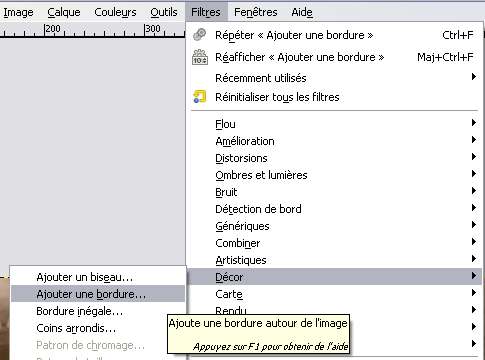
Au niveau de la taille de la bordure, j'ai laissé 12, mais bien sûr, suivant la taille de votre propre image, il faudra peut-être changer ces chiffres. Quoiqu'il en soit, il faut obligatoirement changer la couleur qui va remplir la bordure. Comme montré ci-dessous, j'ai choisi un marron très clair, très proche d'un blanc cassé. Il faut aussi changer Valeur de différence de couleur et mettre le minimum, soit 1.

Voici ce que j'obtiens.

Je souhaite aller encore un peu plus loin, car la bordure ne correspond pas exactement à ce que je voulais obtenir.
Une photo ancienne avec une bordure inégale
Les vieilles photos n'ont pas forcément de bordures très nettes ; au fil du temps, on peut supposer qu'elles ont été usées et donc les bords de notre image doivent refléter ce fait.
Pour cela, sélectionnez Filtres, puis Décor, et finalement bordure inégale. Cela vous ouvre une boite de dialogue. Regardez ci-dessous les paramètres que j'ai choisi pour ma photo. En couleur, j'ai choisi le fond de mon site internet, afin que l'image se fonde dans le reste du site. J'ai également mis peu de pixels afin que le résultat soit léger et peu choquant.

Avec ces paramètres, voici ce que j'obtiens :

Un petit zoom vous permettra de mieux voir que le contour de la photo est maintenant irrégulière.

Voilà ! Ce tutoriel Gimp très simple est maintenant fini. À votre tour maintenant !