Vous avez en votre possession une image dont vous aimeriez extraire l'un des éléments pour l'intégrer dans une autre photo ou bien sur votre site internet, mais vous ne savez pas comment faire. Voici en quelques étapes simples et accessibles à un débutant, comment détourer une image avec Gimp.
Comme il existe plusieurs façons de détourer un élément d'une image, je vous en présente ici quelques-unes qui vous permettront également d'apprendre à utiliser des outils du logiciel. Ce tutoriel Gimp est accessible à tous les niveaux de connaissance du total débutant à la personne plus expérimentée. N'hésitez donc pas à le suivre, vous n'aurez aucun problème pour le faire.
Lancez Gimp, puis ouvrez votre fichier image, comme montré ci-dessous :

Choisissez le répertoire où se trouve l'image à détourer, en cliquant sur les différents boutons à votre disposition, puis sélectionnez l'image à charger dans Gimp. Dans mon exemple, je vais choisir une des images proposées sur le site officiel des Sims 3.
Tutoriel Gimp détourer image : sélection à main levée
En lançant Gimp, une fenêtre dont le titre est Boite à outils s'ouvre par défaut. Dans cette fenêtre, sélectionnez l'outil qui a la forme d'un lasso ; il s'agit de la sélection à main levée. Cliquez sur ce lasso, comme montré ci-dessous, ou bien utilisez le raccourci clavier, c'est-à-dire la lettre f.
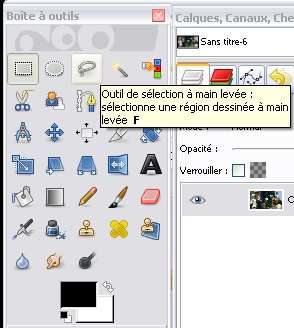
Vous êtes maintenant prêt à détourer l'image, mais avant de commencer et suivant la taille de l'image, agrandissez-la et centrez-la sur le personnage à détourer.
Pour cela, cliquez en bas de l'image sur la petite flèche à côté du 100%. Il s'agit du pourcentage à laquelle votre photo est affichée à l'écran : à 100%, elle s'affiche à la bonne taille, à 200%, elle sera grossie deux fois, à 50% elle sera diminuée de moitié. Vu la taille de mon image et du personnage à détourer, je vais mettre à 400% pour avoir le plus de détails possible à l'affichage.

Pour zoomer, vous pouvez également cliquer sur la loupe qui se situe dans la boîte à outils. Par contre, si vous faites cela, pensez à sélectionner de nouveau l'outil qui vous va vous permettre de détourer.
Tutoriel Gimp détourer image : Sélectionner et détourer
Mon but est de détourer le personnage en costume que l'on voit de face. Je choisis un endroit où démarrer (en bas à gauche du personnage en question), et je vais suivre son contour en faisant des clics, tout autour de lui. Comme montré ci-dessous, chacun de mes clics va déposer une petite ancre facilement repérable.

Vous pouvez voir qu'entre deux ancres (symbolisées par des cercles), une ligne droite apparaît ; donc pour sélectionner une portion assez droite, seuls deux clics suffisent, un au début de la section et un à la fin, là où ça commence à tourner. Mon explication étant peut-être un peu confuse, regardez ci-dessous l'exemple qui devrait aider à la compréhension !

Plus le contour de l'élément à extraire sera courbé, et plus il faudra poser des ancres. Il est également possible de maintenir le bouton gauche de la souris enfoncé et de dessiner complètement la portion problématique à main levée, sans déposer d'ancre. Attention, cela demande plus d'habileté !