Continuons et terminons ce tutoriel Gimp. Regardez l'image ci-dessous, vous devriez avoir les mêmes options, une fois que vous aurez sélectionné l'outil.

Lissage et Adoucir les bords, vous savez déjà ce que c'est, puisqu'on les a utilisé avec l'outil précédent. L'option Sélectionne des régions transparentes, comme son nom l'indique, peut sélectionner des régions transparentes. Dans notre cas, ça ne sert à rien, car nous n'avons pas de régions transparentes dans notre image actuelle. Laissez-le coché, ça n'aura pas de conséquences de toute façon. De la même façon Échantillonner sur tous les calques n'aura pas de conséquence, puisque nous n'avons qu'un seul calque actuellement. Par contre, les deux options qui suivent sont importantes.
Il y a, tout d'abord, le seuil. Ceci est le degré de sensibilité de notre outil envers la couleur que nous allons sélectionner. Si vous mettez, par exemple, 0 dans ce seuil, l'outil va sélectionner les pixels qui correspondent exactement au code couleur que vous allez choisir. En fait, à moins que votre image ait peu de couleur, vous n'allez sélectionner qu'un seul pixel ! Si maintenant, vous mettez un grand chiffre, 50 ou plus, par exemple, vous allez sélectionner non seulement votre couleur, mais toutes celles qui sont plus ou moins approchantes. Vous risquez même de sélectionner votre image entière, ce qui n'est pas le but recherché.
Je maitrise moins l'option suivante, mais dans le cas d'une sélection de couleur, j'ai noté que mettre Sélectionner par teinte donnait le résultat que je souhaitais. Voici ci-dessous la configuration que je vous conseille :

Tutoriel Gimp détourer image : Outil de sélection contigüe
Maintenant que tout est en place, avec votre baguette magique sélectionnée, choisissez la couleur de fond, dont vous aimeriez vous débarrasser. En ce qui me concerne, il s'agit du gris foncé, je clique donc dessus avec ma souris. Ci-dessous, regardez le résultat.

Une partie du fond gris a bien été sélectionné, mais il existe des endroits où le gris n'a pas été pris en compte. Il y a deux raisons à cela, d'une part, parce que j'ai mis un seuil à 15,0, et d'autre part, parce que j'ai utilisé l'outil de sélection contigüe. Comme son nom l'indique, cet outil ne va sélectionner que les pixels d'une teinte approchante et qui se touchent.
Si je le souhaitais, je pourrais augmenter un peu le seuil et sélectionnez le fond gris en plusieurs fois, pour éliminer les différentes portions une à une. Mais dans ce cas précis, Gimp nous propose un autre outil qui va être encore plus pratique : l'outil de sélection par couleur.

Dans la boîte à outils de Gimp, il se situe à côté l'outil de sélection contigüe. En outre, il possède les mêmes options que ce dernier, ce qui fait que nous ne serons pas dépaysé !
Tutoriel Gimp détourer image : Outil de sélection par couleur
Après avoir sélectionné ce nouvel outil, j'ai mis en options Adoucir les bords à 1,0, ainsi qu'un seuil à 17,0. Je vais maintenant cliquer sur une portion grise et regarder ce que cela donne.

C'est déjà beaucoup mieux ! Tout le fond gris dont je veux me débarrasser est sélectionné, mais pas la peau, le vêtement et les cheveux de notre sim, qui eux sont intactes. J'ai juste un petit soucis, une partie des yeux a été sélectionné, car sa teinte est proche de celle du fond. Il me faudrait donc dé-sélectionner les yeux, sans enlever la sélection de la partie grise. Pour cela, je fais un zoom sur les yeux de notre sim et je choisis l'outil de sélection à main levée. Dans les options de cet outil, je choisis le mode soustraire de la sélection courante comme montré ci-dessous :
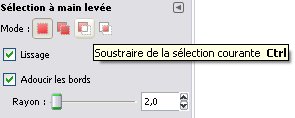
Je vais maintenant sélectionner la portion à... dé-sélectionner ! Inutile d'être précis, on peut faire une sélection très large, comme montré ci-dessous :

Une fois terminé, je peux constater que les yeux de ma sim ne font plus partie de la sélection. C'est exactement ce que je voulais. Maintenant, il est temps de me débarrasser de mon fond gris. Pour cela, c'est très simple, je me contente d'appuyer sur le bouton suppr de mon clavier et voici toute ma sélection de fond gris qui a disparu. Il est remplacé par le motif de transparence de Gimp.

Tutoriel Gimp détourer image : Pour finir
Vous pouvez à présent, enlever la section du cadre marron foncé avec l'un des outils qui convient le mieux, parmi ceux que nous avons évoqué ici. Avec un peu de retouches, et d'habitude, vous devriez pouvoir détourer proprement, n'importe quel personnage ou objet ! N'oubliez pas que si vous voulez abandonner une sélection pour en faire une autre, vous pouvez aller dans le menu sélection et choisir l'option aucune, avant de sélectionner de nouveau !
Ce tutoriel Gimp est terminé, à vous de jouer maintenant !
