Pour créer cette texture ciel étoilé, créez une nouvelle image dans Photoshop. L'exemple, montré dans ce tutoriel, est en 650 pixels de large par 256 pixels de haut.
- Remplir le calque de noir.
- Filtre > Bruit > Ajout de bruit
Avec comme options : Facteur 5% - Répartition Gaussienne - Monochromatique
Pour le moment, ne vous inquiétez pas, on ne voit pas grand chose, mais ça va venir ! Continuez en faisait :
- Filtre > Atténuation > Flou Gaussien
Avec comme options : 0,5
- Image > Réglages > Seuil
Avec comme options : valeur 15
- Filtre > Atténuation > Flou
Ci-dessous, voici le résultat que vous devriez avoir. Il est tout à fait possible de s'arrêter là, mais grâce à Photoshop et à ses immenses possibilités, il existe de nombreuses façons d'améliorer cette texture de base. Continuez le tutoriel de cette page, si vous souhaitez simplement améliorer un peu cette image, mais vous pouvez également à partir de là, créer un paysage spatial complet.

Tutoriel Photoshop Texture étoile : amélioration
Notre véritable ciel étoilé n'est pas noir et blanc, mais possède de nombreuses couleurs difficilement percevables à l'oeil nu. Voici comment ajouter sous Photoshop, un peu de variété à votre texture ciel étoilé.
- Sélectionner quelques étoiles au hasard avec l'outil « lasso » et en changer les couleurs avec :
- Image > Réglages > Teintes et saturation
Avec comme options : Cocher « redéfinir » - Mettre la couleur voulue
Répétez l'opération autant de fois que vous le souhaitez, avec plusieurs couleurs différentes, rouge, bleu, jaune, ou autre, pour donner un peu de couleur à ce ciel étoilé.
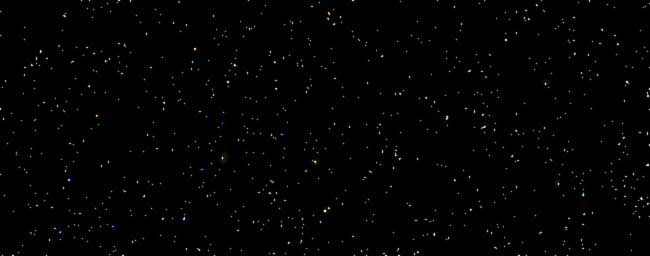
Tutoriel Photoshop Texture étoile : autres améliorations possibles
Si maintenant vous aimeriez ajouter un soleil proche, qui innonde l'espace d'une lumière blanche, voici comment faire :
- Faire une sélection (image entière ou simplement une partie).
- Filtre > Rendu > Halo
Avec comme options : Objectif 105mn / Luminosité entre 30 et 100% (Valeur à modifier suivant l'effet recherché)
Photoshop 7, avec lequel j'ai créé cette texture, possède trois types d'option pour l'objectif. N'hésitez pas à essayer les autres pour obtenir des résultats très différents.
