Si maintenant, vous souhaitez aller encore plus loin, il est possible d'ajouter des nuages style nébuleuse, à vos étoiles. Pour cela, il est préférable pour cela de repartir de la texture de base.
- Ajouter un calque
- Appuyez sur la touche d ou bien mettre comme couleur de premier plan du noir et en arrière plan du blanc.
- Filtre > Rendu > Nuages
- Changer la couleur du nuage avec Image > Réglages > Teintes et saturation
Avec comme options : Cocher « redéfinir » - Mettre la couleur voulue
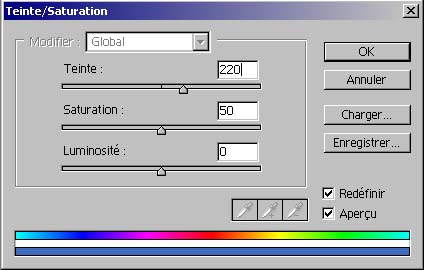

Mettez ce calque à 50% d'opacité ou moins et choisissez densité couleur dans les options de calque, comme montré ci-dessous. Le résultat dépend beaucoup du nuage généré, donc n'hésitez pas à faire plusieurs essais.


Tutoriel Photoshop Texture étoile : plusieurs nuages
Vous pouvez continuer en ajoutant un autre calque.
- Appuyez sur la touche d ou bien mettre comme couleur de premier plan du noir et en arrière plan du blanc.
- Filtre > Rendu > Nuages
- Filtre > Rendu > Nuages par différence (à faire deux fois ou plus suivant le résultat voulu)
- Changer la couleur du nuage avec Image > Réglages > Teintes et saturation
Avec comme options : Cocher « redéfinir » - Mettre la couleur voulue

Pour finir, mettez ce calque en densité couleur et baissez l'opacité. Dans cet exemple, je l'ai mis à 80%.

Il existe de très nombreuses variantes en utilisant les nuages. À vous de jouer !