Aussi bizarre que cela puisse paraitre, nous avons la base de notre oeil. Par contre, pour en faire quelque chose d'acceptable, nous allons arranger tout cela.
Pour résumé, nous avons une image possédant trois calques : le calque contour de l'oeil, le calque qui va créer le fond de l'oeil et finalement un calque de lumière dégradée qui va donner l'illusion que notre oeil est sphérique.
Avant de continuer et pour faciliter les explications, j'ai donné des noms à mes différents calques, comme montré dans l'image ci-dessous.
Pour renommer un calque, il suffit de double-cliquer sur le nom et d'en taper un nouveau. En appuyant sur la touche Entrée le nouveau nom du calque est assigné.

Dans la fenêtre des calques, canaux, chemins..., cliquer sur le calque appelé fond oeil pour le sélectionner. Changer son mode et mettre superposer.
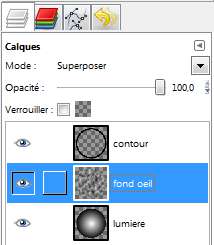
Le résultat devrait ressembler à ceci :
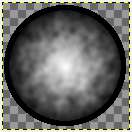
Tutoriel Gimp Texture Oeil : adoucir
Nous allons maintenant atténuer un peu le contour intérieur noir afin de mieux le fondre dans le reste de l'oeil. Pour cela, utiliser l'outil flou et netteté comme montré dans l'exemple ci-dessous :

Changer éventuellement la taille de la brosse. Comme vous pouvez le voir, j'ai mis une taille de brosse à 7.

Sélectionner le calque du contour et atténuer avec l'outil l'intérieur du cercle afin de le fondre dans le reste de l'iris.

Une fois le contour intérieur atténué, vous devriez obtenir à peu près ceci :

Tutoriel Gimp Texture Oeil : pupille et couleur
Nous allons maintenant ajouter la pupille. Ajouter un nouveau calque.
- Calque > Nouveau calque
Dans la boîte à outils de Gimp cliquer sur l'outil de sélection elliptique et faire une sélection ronde au milieu de l'oeil de la grosseur que vous souhaitez :

Nous allons remplir ce rond de noir. Pour cela faire :
- Edition > Remplir avec la couleur de PP

Comme pour le contour, n'hésitez pas à atténuer un peu le tour de cette pupille pour mieux l'intégrer au reste de l'oeil. Voici un zoom qui vous montre que la pupille a un contour flou qui l'intègre mieux dans le reste de l'oeil.

Après adoucissement, voici l'oeil que vous devriez obtenir.

Mais ce n'est pas encore fini ! Notre oeil avance, mais il reste dans des tons gris. Nous allons donc ajouter un peu de couleur. Sélectionner le calque que j'ai appelé lumière et faire :
- Couleur > Colorier
Je vous laisse mettre la couleur que vous souhaitez, voici ce que j'ai choisi :

Si vous trouvez que le contour noir est trop présent, sélectionnez le calque en question et changez son mode. Essayez par exemple Lumière Douce. Voici ce que j'obtiens :

Tutoriel Gimp Texture Oeil : amélioration éventuelle
Il est possible d'améliorer encore cette texture. Comme un oeil n'a pas forcément une seule couleur, nous pouvons maintenant ajouter quelques reflets supplémentaires. Pour cela, créer un nouveau calque. Veillez à ce que ce nouveau calque se place bien entre le claque de la lumière et le calque du fond de l'oeil, comme montré ci-dessous :

Nous allons remplir ce nouveau calque de blanc. Pour cela, veillez bien à avoir la couleur blanche soit en arrière-plan et faire :
- Édition > Remplir avec la couleur d'AP

Faire ensuite :
- Filtres > Bruit > Brouillage TSV
Dans cette boite de dialogue, mettez les paramètres suivants :

Valider, puis faire :
- Filtres > Distorsions > Vent
Dans cette nouvelle boite de dialogue, mettez les paramètres suivants :

Nous allons maintenant changer le sens de ce calque en faisant :
- Calque > Transformer > Rotation 90° sens horaire

Maintenant, il faut encore faire :
- Filtres > Distorsions > Coordonées polaires
Dans cette nouvelle boite de dialogue, mettez les paramètres suivants :

Pour que ce nouveau calque s'intègre dans la reste de la texture de notre oeil, veuillez opter dans la section mode de calque pour lumière douce ou bien encore superposer
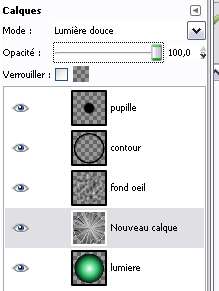
À présent, il ne vous reste plus qu'a donner un peu de couleur à ce calque en faisant :
- Couleur > Colorier
N'hésitez pas à essayer plein de couleurs différentes. Voici mon choix :

Pour terminer votre travail, vous pouvez fusionner tous vos calques pour qu'ils n'en fassent plus qu'un, puis modifier un peu le contraste et la luminosité pour obtenir quelque chose qui vous plait.

À vous de jouer !