Cette texture style papier parchemin est très simple à créer et peut être utilisée dans de nombreuses situations.
Pour commencer, je vous conseille de créer une image avec le même nombre de pixels en hauteur et en largeur. Vous obtiendrez ainsi un résultat optimal.
Pour réaliser ce tutoriel Gimp, je vais utiliser un exemple dont les dimensions sont : 256 pixels en largeur et en hauteur.
Lancez Gimp et faire :
- Fichier > Nouvelle image
Remplissez cette image d'une couleur gris clair. Ici j'ai utilisé la couleur RGB(200,200,200) soit C8C8C8 en code html. Ce qui donne le résultat suivant :

Tutoriel Gimp Texture Papier Parchemin : bruit et vent !
Nous allons ajouter du bruit à cette image. Pour cela, allez dans :
Filtres > Bruit > Brouillage TSV.
Cela va vous ouvrir la boîte de dialogue suivante :
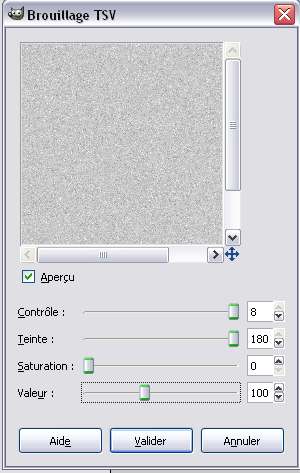
Utilisez les paramètres montrés ci-dessus, c'est-à-dire :
- Contrôle : 8
- Teinte : 180
- Saturation : 0
- Valeur : 100
Maintenant, faire :
Filtres > Distorsions > Vent.
Une nouvelle boîte de dialogue apparait comme montrée ci-dessous :
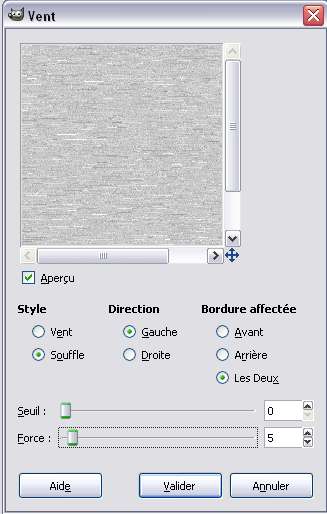
Là encore, suivez les paramètres montrés sur l'image.
- Style : souffle
- Direction : gauche
- Bordure affectée : les deux
- Seuil : 0
- Force : 5
Ceci devrait vous donner le résultat suivant :

Tutoriel Gimp Texture Papier Parchemin : dupliquer et superposer !
Pour le moment notre image ne ressemble pas vraiment à du papier parcheminé, il faut donc continuer !
Dupliquez le calque en faisant :
Calque > Dupliquer le calque.
Puis, enchainez en faisant :
Calque > Transformer > Rotation 90° Sens Horaire

Maintenant, nous avons donc deux calques, l'un dans un sens, l'autre dans l'autre.
Dans la fenêtre qui montre la liste de vos différents calques, vous allez changer le mode du premier de cette liste. Choisissez le mode Superposer comme montré ci-dessous.

Vous devriez alors obtenir le résultat suivant :
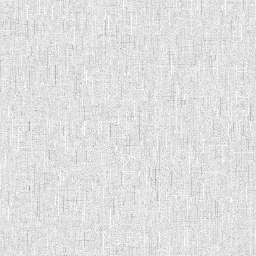
C'est déjà une base assez sympathique, mais ça manque un peu de couleur ! Avant d'en ajouter, il faut aplatir l'image. Pour cela faire :
Image > Aplatir image

Tutoriel Gimp Texture Papier Parchemin : colorier !
Nous voici arriver à l'étape finale. Faire :
Couleurs > Colorier

Cela va ouvrir une boite de dialogue, dans laquelle vous allez déterminer la couleur de votre image.

Comme pour les autres fois, je vous encourage à mettre les paramètres que j'ai mis moi-même
- Teinte : 50
- Saturation : 25
- Luminosité : 0
Ceci devrait vous donner le résultat suivant :

Rien ne vous empêche d'atténuer un peu les rayures si vous le souhaitez, ou bien de changer la couleur.
Vous pouvez également rendre cette texture seamless ou sans raccord visible. Ce qui vous permettra de répéter l'image à l'infinie sans raccord visible comme montré ci-dessous. Si vous ne savez pas comment faire, n'hésitez pas à suivre un autre tutoriel présent sur ce site : texture seamless.
