Avec Gimp, il est possible de créer la texture d'un oeil très réaliste. Suivez pas à pas ce tutoriel pour apprendre à le faire vous-même.
Il n'est pas nécessaire d'avoir une connaissance approfondie du logiciel, chaque étape de ce tutoriel Gimp est illustrée avec des exemples.
Pour créer cette texture oeil, commencer par créer une nouvelle image.
- Fichier > Nouvelle image
Choisissez un fond transparent et une dimension égale en largeur et en hauteur. Mon exemple est en 128 x 128 pixels.
Vérifier que la couleur de premier plan est bien noir et la couleur d'arrière-plan est bien blanc. Ce sont les couleurs par défaut lorsque vous démarrez Gimp. Si ce n'est pas le cas, au clavier taper sur d pour reprendre les valeurs par défaut.
Tutoriel Gimp Texture Oeil : créer la lumière
Dans la boîte à outils de Gimp cliquer sur l'outil de dégradé comme montré ci-dessous :

Changer les options suivantes :
- cocher la case à côté de Dégradé pour inverser les couleurs noir et blanc.
- Sélectionner Radial dans la section Forme
Vous devriez donc obtenir le résultat suivant :

Dans votre nouveau calque pour le moment vide, cliquer en partant du centre et en allant vers l'extérieur de l'image.

En relâchant le bouton de votre souris, un dégradé va remplir l'image comme montré ci-dessous :

Tutoriel Gimp Texture Oeil : créer le fond
Ajouter un nouveau calque en faisant :
- Calque > Nouveau calque
Faire :
- Filtres > Rendu > Nuages > Brouillage Uni
Dans la boîte de dialogue qui s'ouvre, mettre les options comme montré ci-dessous. Bien vérifier notamment que la case Aléatoire est cochée.
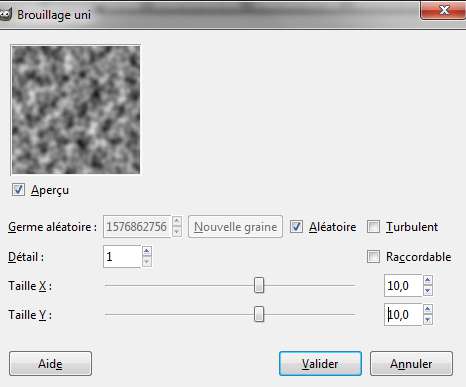
Valider pour obtenir quelque chose qui devrait vaguement ressembler à ceci :
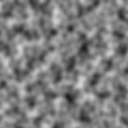
Tutoriel Gimp Texture Oeil : créer la forme
Dans la boîte à outils de Gimp cliquer sur l'outil de sélection elliptique comme montré ci-dessous :

Pour faire un cercle parfait (à moins que vous souhaitiez que votre oeil ne soit pas rond) dans les options de l'outil de sélection elliptique, cocher sur Fixé et bien vérifier que les proportions soient 1:1.
Maintenant, avec cet outil, vous allez faire un cercle parfait dans votre image, qui correspondra à la taille de l'oeil que vous souhaitez obtenir.
Pour éliminer les parties de l'oeil dont on ne veut pas, il faut inverser la sélection en faisant :
- Sélection > Inversion
Pour éliminer les parties en trop des deux calques que nous avons, taper sur la touche supr en sélectionnant chacun des deux calques tour à tour. Vous devriez alors obtenir une image qui ressemble à ceci :

Bien garder votre sélection ronde et de nouveau faire :
- Sélection > Inversion
Toujours en prenant garde à ne pas perdre votre sélection, ajouter un nouveau calque :
- Calque > Nouveau calque
Nous allons ajouter un cercle qui va ajouter un contour plus foncé à notre oeil. Pour cela faire :
- Sélection > Bordure
Dans la boîte de dialogue, mettre les options commes montrées ci-dessous, sauf si votre image est beaucoup plus grande que la mienne. Dans ce cas adaptez le nombre de pixels à la taille de votre image.

Nous allons remplir cette bordure de noir. Pour cela faire :
- Edition > Remplir avec la couleur de PP

Nous n'avons plus besoin de notre sélection maintenant. Vous pouvez faire :
- Sélection > Aucune