La base de notre texture n'est pas trop mal, mais il faudrait la rendre un peu plus réaliste. Pour cela, nous allons ajouter des noeuds dans le bois.
Non seulement, ce n'est pas compliqué à faire, mais en plus, cela peut devenir assez amusant.
Dans la boîte à outils, cliquez sur l'outil de sélection rectangulaire, comme montré dans l'image ci-dessous.

Sur notre texture bois, traçons une sélection. Choisissez votre taille de sélection comme vous le souhaitez. Pour ma part, voici ci-dessous ce que j'ai choisi :

Dans la barre de menu, faire ensuite :
- Filtres > Distorsions > Tourner et aspirer
Quand la boîte de dialogue apparaît, mettez les options suivantes :

Tutoriel Gimp Texture Bois : ajouter des noeuds.
Validez, puis essayer de faire d'autres noeuds dans votre texture en variant les chiffres de la distorsions. Voici ce que j'obtiens.

Il ne me reste plus qu'à rendre ma texture totalement raccord en faisant :
- Filtres > Carte > Rendre raccordable

Tutoriel Gimp Texture Bois : bois brut
Il existe plusieurs autres variantes pour faire une texture bois avec Gimp. En voici une autre. Créer une nouvelle image (la mienne est en 512 x 256 pixels). Lors de la création de l'image, veillez à remplir le fond de blanc.
Ajouter du bruit en faisant :
- Filtres > Bruit > Brouillage RVB
Mettre les options comme montrées ci-dessous, puis valider.
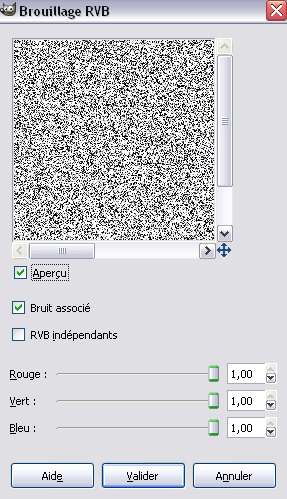
Vous devriez obtenir quelque chose de ce genre :

Faire maintenant :
- Filtres > Flou > Flou cinétique
Mettre les options comme montrées ci-dessous, puis valider. Si votre image est beaucoup plus petite ou beaucoup plus grande que la mienne, il vous faudra peut-être modifier un peu ces options pour obtenir quelque chose de correct.

Vous devriez obtenir quelque chose de ce genre :

La texture telle quelle n'est pas seamless, il faut donc faire :
- Filtres > Carte > Rendre raccordable
Tutoriel Gimp Texture Bois : terminer ce bois brut
Nous allons maintenant forcer le trait de cette texture. Dupliquer le calque en faisant :
- Calque > Dupliquer calque
Nous allons modifier le mode de ce nouveau calque en allant dans Calques, Canaux, Chemins .... Sous le titre calque, choisissez à la place de normal le mode multiplier. Voici ce que vous devriez obtenir :

Aplatissez votre image en faisant :
- Image > Aplatir l'image
Il n'y a plus qu'un seul calque que nous allons colorier. Pour cela, faire :
- Couleurs > Colorier et mettre les options ci-dessous :

Voici le résultat que j'obtiens :

Bien sûr, libre à vous de modifier cette couleur et d'ajouter des noeuds à votre texture.