- Reprendre l'image de base et ajouter un nouveau calque.
- Appuyez sur la touche d" ou bien mettre comme couleur de premier plan du noir et en arrière plan du blanc.
- Filtre > Rendu > Nuages
- Filtre > Bruit > Ajout de bruit
Avec options : Facteur 5% - Gaussienne - Monochromatique
- Image > Réglages > Teintes et saturation
Avec options : Cocher « redéfinir » - Mettre la couleur voulue (l'exemple a été fait avec Teinte = 10 / Saturation = 25 / Luminosité = 0
- Sélectionner l'outil lasso
Avec options : Contours progressif 10 pixels (plus ou moins) / lissé
- Avec le lasso, sélectionner les parties du nuage à enlever
- Filtre > Atténuation > Flou Gaussien
Avec options : 1
- Dans les options de calque choisir : incrustation
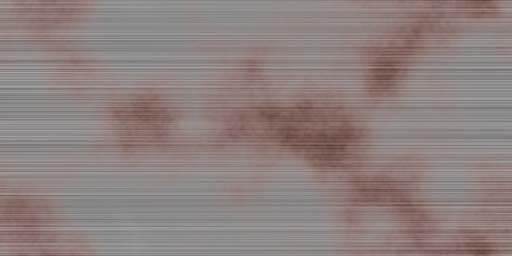
Tutoriel Photoshop Texture Métal : minerais dorés
Dans un cadre un peu différent, il est possible de créer une texture rappelant un minerais doré à l'étât brut.
- Créer une nouvelle image (l'exemple est en 512px par 256px)
- Appuyez sur la touche d ou bien mettre comme couleur de premier plan du noir et en arrière plan du blanc.
- Filtre > Rendu > Nuages
- Filtre > Rendu > Nuages par différence (deux fois de suite)
- Filtre > Déformation > Lueur diffuse
Avec options : Facteur 5% - Intensité 5 - Clarté 17
- Filtre > Déformation > Verre
Avec options : Déformation 15 - Lissage 1 - Texture dépoli - Echelle 150%
- Image > Réglage > Balance des couleurs
Avec options : Tons foncés : 0 / -5 / -40 Tons moyens : +20 / -40 / -70 Tons clairs : 0 / +5 / -70
