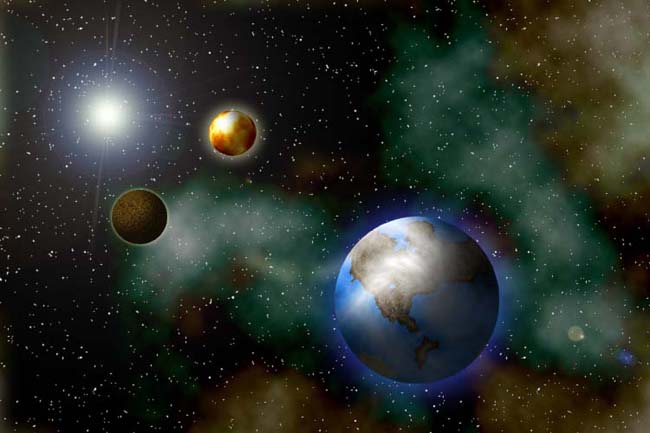Il est temps de terminer notre paysage spatial. Reprendre votre image principale et ajouter un nouveau calque.
- Faire une sélection ronde (dans l'outil de sélection choisir elipse et maintenir la touche shift enfoncée)
- Edition > Remplir
Avec : motif (sélectionner la texture planète terre)
Attention ! Ne pas désélectionner
- Filtre > Déformation > sphérisation
Avec : 100% - Mode normal
- Créer un nouveau calque sans désélectionner la forme de la planète
- Appuyez sur la touche d ou bien mettre comme couleur de premier plan du noir et en arrière plan du blanc.
- Filtre > Rendu > Nuages
- Image > Réglage > Luminosité/contraste
Avec : Luminosité +20 / Contraste +15
- Filtre > Déformation > Tourbillon
Avec option : 100
- Dans les options de calque :
Mode de fusion - lumière crue
- Fusionner le calque des nuages avec celui de la planète pour ne plus faire qu'un seul calque
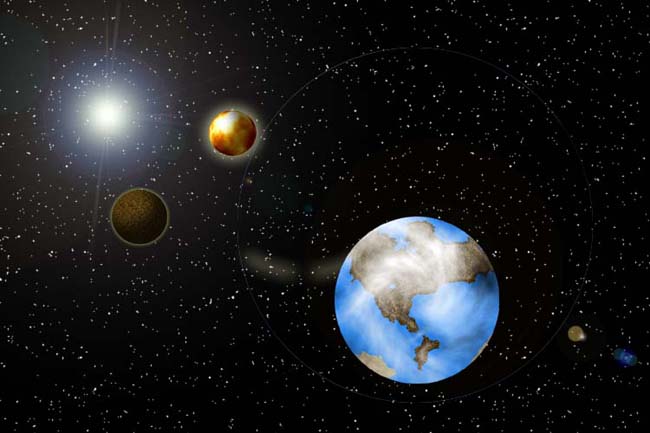
Tutoriel Photoshop : amélioration de la planète
- Clic droit sur le calque de la planète et sélectionner « options de fusion »
- Choisir l'option « lueur externe » avec les options :
Mode de fusion : superposition
Opacité : 60
Bruit : 0
Sélectionner la couleur du halo de la planète (bleu par exemple)
Technique : plus tamisée
Grossi : 5%
Taille : 50 px (suivant la taille de la planète)
Contours : linéaire
Etendue : 70%
Variation : 0%
- Choisir l'option « ombre interne » avec les options :
Mode de fusion : produit (et couleur noir)
Opacité : 80%
Angle : -45% - cocher « utiliser l'éclairage global »
Distance : 80px
Maigri : 0%
Taille : 50 px
Contours : demi-cercle
Bruit : 0%
- Suivant la grosseur de la planète, les chiffres ci-dessus devront être changés pour s'adapter.
- Idem pour l'orientation de l'éclairage qui doit être fonction de l'endroit où se situe le soleil.
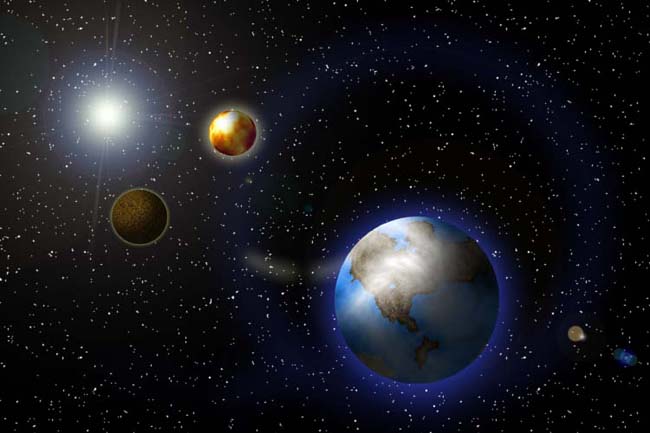
Tutoriel Photoshop : ajout de nuages gazeux
Et si pour terminer le tout, vous souhaitez ajouter une petite nébuleuse, voici comment faire :
- Ajouter un calque
- Appuyez sur la touche d ou bien mettre comme couleur de premier plan du noir et en arrière plan du blanc.
- Filtre > Rendu > Nuages
- Sélectionner l'outil lasso
Avec options : Contours progressif 10 pixels (ou plus) / lissé
- Avec le lasso, sélectionner les parties du nuage à enlever
- Changer la couleur du nuage restant avec Image > Réglages > Teintes et saturation
Avec options : Cocher « redéfinir » - Mettre la couleur voulue
- Dans les options de calque choisir : lumière ponctuelle
- Si besoin, répéter l'opération avec plusieurs couleurs différentes
- Si besoin, baisser l'opacité des nuages. Dans l'exemple, ils sont à 60%.