Ce que j'appelle un effet métal, c'est une façon de transformer le look d'un objet quelconque afin qu'il donne l'impression d'être en métal.
Ce que j'entends par objet, cela peut être un texte ou bien une forme vectorielle ou non.
Ci-dessous vous trouverez des exemples de styles appliqués sur des textes et des formes.
Pour commencer, créer un objet ou du texte dans Photoshop. Dans cet exemple, j'ai trois objets : du texte, une forme rectangulaire qui sert de fond au texte et des dessins de feuilles.

Clic droit sur le calque et sélectionner « options de fusion »
Choisir l'option « Biseautage et estampage » en utilisant les réglages ci-dessous :
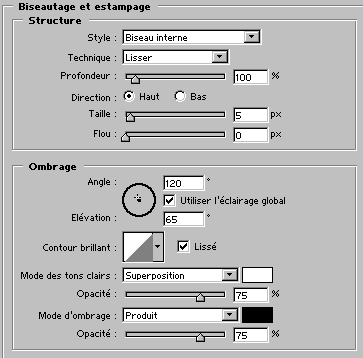
Ces réglages donnent le résultat suivant :

Il existe plusieurs variantes simples à ce réglage. Par exemple, au lieu de biseau interne, choisissez biseau externe pour l'objet texte.

Choisissez estampage pour l'objet texte.

Choisissez estampage oreiller pour l'objet texte.

Tutoriel Photoshop Effet Métal : Exemple 2
Créer un objet ou du texte. Dans cet exemple, j'ai repris les trois objets de l'exemple 1 et je vais appliquer le nouveau style uniquement sur le texte.
Choisir l'option «Biseautage et estampage» en utilisant les réglages ci-dessous :

Le résultat est le suivant :

Tutoriel Photoshop Effet Métal : Exemple 3
Créer un objet ou du texte en sélectionnant une couleur orangée. (exemple : #FFC000)
Dans cet exemple, il y a plusieurs objets : du texte, et quelques formes.

Appliquez les réglages ci-dessous :




Le résultat est le suivant :

En partant de ces réglages et en jouant un peu avec les différentes options, on peut obtenir des résultats très différents mais qui sont intéressants.
Par exemple, le simple fait de cocher satin en plus des réglages ci-dessus, donne le résultat suivant :

En repartant du premier réglage et en mettant dans biseautage et estampage une taille à 24px au lieu de 4px, voici ce qu'on obtient :
